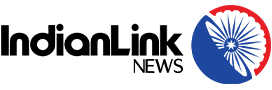After you’ve subscribed to the Indian Link newsletter(s), we want to make sure you get them in the right place. Here are a few tips for each email provider to ensure our newsletter(s) make it straight to your inbox. For all email providers, be sure to add “admin@indianlink.com.au” to your contact list.
Here’s a bonus tip: Make sure to check your Spam folder! In case our emails show up in the Spam folder, do mark the email and future messages from the sender as ‘not spam’.
Gmail
Gmail Desktop:
- Click on the gear icon in the top right corner of Gmail, and select “Settings” from the dropdown list
- Click the “Filters and Blocked Addresses” tab
- Click on the “Create a New Filter” link
- In the window that pops up, enter “@indianlink.com.au” in the ‘From’ field to add our domain
- Click on “Create filter with this search” in the bottom left corner of the pop-up window
- Check the box for “Never send it to Spam”
- Click “Create filter.” You will be sent back to the Settings window with a notification saying “Your Filter was created”
If you are using the tabbed inbox, Indian Link emails may go to the ‘Promotions’ tab. To ensure our newsletters go directly to your Primary inbox:
- On Desktop:
- Drag and drop your newsletter to that tab OR right click on the email in your inbox and select Move to Tab > Primary
- If you get the prompt This conversation has been moved to “Primary.” Do this for all future messages from admin@indianlink.com.au?, select Yes
- On mobile web:
- Select the newsletter in your inbox, tap move from the dropdown menu and select Primary
- On Gmail App:
- Tap on the hamburger icon in the top left-hand corner of the screen and select “Promotions” from the menu
- Open the Indian Link Newsletter
- Click on the three dots in the topmost right-hand corner of the screen (in the red header bar)
- Select “Move to,” then “Primary”
Outlook
Outlook Desktop App
- Right click on any email in your inbox
- Select Junk > Junk E-mail Options
- In the Junk E-mail Options pop up window, go to the second tab on the top labelled “Safe Senders”
- Click “Add”
- Type in “@indianlink.com.au” and click OK
- Click “Apply” in the bottom right hand corner of the window
- Either hit “OK” or close out of the window
Outlook Web Access (OWA)
- Click on the gear icon in the top right hand corner
- Select “Options” from the drop down menu
- In the left hand column, select Mail > Junk email > Safe senders
- Enter “indianlink.com.au” in the box where it says “Enter a sender or domain here”
- Click on the + icon
- Save
Outlook OWA (beta version)
- Click on the gear icon in the top right hand corner
- Select “View full settings”
- Select “Junk email”
- Scroll down to the section for “Safe senders”
- Enter “indianlink.com.au” in the box where it says “Enter a sender or domain here”
- Click on the Add button
- Save
Yahoo!
Yahoo Desktop
- Go to “Settings” in the top right corner, and click on “More Settings” at the bottom of the menu
- Click on “Filters” in the left side bar
- Select “Add new filters” and give your filter a name
- Under “Set Rules,” select “contains” and enter “@indianlink.com.au” for the filter value
- Under “Choose a folder to move to,” select “Inbox” from the dropdown
- Save
Android devices
- Open your newsletter
- Tap the picture next to admin@indianlink.com.au that displays before the message
- Tap Add to Contacts
- Select OK
iOS devices
- Open your newsletter
- Tap the email address newsletter@divenewsletter.com in From field
- Tap Create New Contact
If you have any issues or questions about this, feel free to reach out to us at editor@indianlink.com.au.